En el mundo actual impulsado por los datos, la capacidad de presentar información de manera clara y efectiva es más crucial que nunca. Los gráficos sirven como poderosas herramientas visuales que transforman conjuntos de datos complejos en ideas fácilmente digeribles, lo que permite una mejor toma de decisiones y comunicación. Ya seas un profesional de negocios, un estudiante o un investigador, dominar el arte de la creación de gráficos puede mejorar significativamente tu capacidad para transmitir tu mensaje.
Excel, un elemento básico en el ámbito del análisis y presentación de datos, ofrece un conjunto robusto de herramientas de gráficos que satisfacen una variedad de necesidades. Desde gráficos de barras simples hasta complejos diagramas de dispersión, Excel empodera a los usuarios para visualizar sus datos de maneras que son tanto informativas como estéticamente agradables. Sin embargo, navegar por la multitud de opciones y características puede ser desalentador para los principiantes e incluso para los usuarios experimentados.
Esta guía completa está diseñada para desmitificar el proceso de creación de gráficos en Excel. Aprenderás paso a paso cómo seleccionar el tipo de gráfico adecuado para tus datos, personalizar su apariencia e interpretar los resultados de manera efectiva. Al final de este artículo, no solo estarás equipado con las habilidades técnicas para crear gráficos impresionantes, sino que también entenderás las mejores prácticas para usarlos para mejorar tus presentaciones e informes. ¡Prepárate para desbloquear todo el potencial de tus datos con Excel!
Introducción a Excel
Instalación y Configuración de Excel
Antes de sumergirse en el mundo de la visualización de datos con gráficos, es esencial tener Microsoft Excel instalado y configurado correctamente en su computadora. Excel es parte de la suite de Microsoft Office, que se puede comprar como un producto independiente o acceder a través de una suscripción a Microsoft 365.
Para instalar Excel, siga estos pasos:


- Comprar o Suscribirse: Visite el sitio web oficial de Microsoft o un minorista de confianza para comprar Microsoft Office o suscribirse a Microsoft 365.
- Descargar el Instalador: Si compró una copia digital, descargue el instalador desde su cuenta de Microsoft. Para copias físicas, inserte el disco de instalación.
- Ejecutar el Instalador: Abra el archivo descargado o el disco y siga las instrucciones en pantalla para instalar Excel. Es posible que deba ingresar su clave de producto durante este proceso.
- Activar Excel: Una vez instalado, abra Excel e ingrese las credenciales de su cuenta de Microsoft o la clave de producto para activar el software.
Después de la instalación, es una buena idea buscar actualizaciones para asegurarse de tener las últimas funciones y parches de seguridad. Puede hacer esto yendo a Archivo > Cuenta > Opciones de Actualización > Actualizar Ahora.
Explorando la Interfaz de Excel
Una vez que tenga Excel instalado, es hora de familiarizarse con su interfaz. Comprender el diseño y las características de Excel mejorará su productividad y facilitará la creación de gráficos y el análisis de datos.
Cinta de Opciones
La Cinta de Opciones es el elemento principal de la interfaz en Excel, ubicado en la parte superior de la ventana. Contiene varias pestañas, cada una con un conjunto de herramientas y comandos. Las pestañas principales incluyen:
- Inicio: Contiene opciones básicas de formato, funciones del portapapeles y estilos.
- Insertar: Le permite agregar gráficos, tablas, imágenes y otros objetos a su hoja de cálculo.
- Diseño de Página: Proporciona opciones para ajustar el diseño de su hoja de cálculo, incluidos temas, configuración de página y líneas de cuadrícula.
- Fórmulas: Contiene herramientas para insertar funciones y gestionar cálculos.
- Datos: Ofrece opciones para la gestión de datos, incluidos ordenación, filtrado y validación de datos.
- Revisar: Incluye herramientas para revisión ortográfica, comentarios y configuraciones de protección.
- Vista: Le permite cambiar la vista de su hoja de cálculo, incluidas opciones de zoom y disposiciones de ventana.
Cada pestaña contiene grupos de comandos relacionados, lo que facilita encontrar las herramientas que necesita. Pasar el cursor sobre cualquier comando proporcionará un tooltip con una breve descripción de su función.
Hojas de Cálculo y Libros de Trabajo
En Excel, un libro de trabajo es un archivo que contiene una o más hojas de cálculo. Cada hoja de cálculo es una cuadrícula de celdas organizadas en filas y columnas, donde puede ingresar y manipular datos. Por defecto, un nuevo libro de trabajo contiene tres hojas de cálculo, pero puede agregar o eliminar hojas según sea necesario.
Para agregar una nueva hoja de cálculo, haga clic en el icono + junto a las pestañas de hojas existentes en la parte inferior de la ventana. Para renombrar una hoja de cálculo, haga doble clic en la pestaña de la hoja y escriba el nuevo nombre. También puede cambiar el color de la pestaña de la hoja haciendo clic derecho sobre ella y seleccionando Color de Pestaña.


Celdas, Filas y Columnas
Comprender cómo trabajar con celdas, filas y columnas es fundamental para usar Excel de manera efectiva. Aquí hay un desglose de estos componentes:
- Celdas: La unidad básica de una hoja de cálculo, una celda es la intersección de una fila y una columna. Cada celda se identifica por su referencia de celda, que consiste en la letra de la columna y el número de la fila (por ejemplo, A1, B2).
- Filas: Líneas horizontales de celdas, identificadas por números en el lado izquierdo de la hoja de cálculo. Puede seleccionar una fila completa haciendo clic en su número.
- Columnas: Líneas verticales de celdas, identificadas por letras en la parte superior de la hoja de cálculo. Puede seleccionar una columna completa haciendo clic en su letra.
Para ingresar datos en una celda, simplemente haga clic en ella y comience a escribir. Presione Enter para moverse a la celda de abajo o Tab para moverse a la siguiente celda a la derecha. También puede copiar y pegar datos entre celdas utilizando las funciones del portapapeles en la pestaña de Inicio.
Entrada y Formato de Datos Básicos
Antes de crear gráficos, necesita ingresar y formatear sus datos correctamente. Aquí hay algunos consejos para una entrada y formato de datos efectivos:
Ingreso de Datos
Al ingresar datos, es importante mantener sus datos organizados. Aquí hay algunas mejores prácticas:
- Usar Encabezados: Siempre incluya encabezados para sus columnas que describan los datos que contienen. Esto facilitará la creación de gráficos más adelante.
- Tipos de Datos Consistentes: Asegúrese de que cada columna contenga el mismo tipo de datos (por ejemplo, números, texto, fechas) para evitar errores al crear gráficos.
- Usar Etiquetas Claras: Use etiquetas claras y concisas para sus datos para que sean comprensibles de un vistazo.
Formato de Datos
Formatear sus datos puede mejorar la legibilidad y la presentación. Aquí hay algunas opciones de formato que puede usar:


- Estilos de Fuente: Cambie el tipo, tamaño y color de la fuente utilizando las opciones en la pestaña de Inicio.
- Bordes de Celdas: Agregue bordes a sus celdas para crear una separación clara entre diferentes conjuntos de datos.
- Formato de Números: Formatee números como moneda, porcentajes o fechas seleccionando el formato apropiado del grupo de Números en la pestaña de Inicio.
- Color de Relleno de Celdas: Use colores de relleno para resaltar datos importantes o para diferenciar entre categorías.
Siguiendo estas pautas para la entrada y formato de datos, establecerá una base sólida para crear gráficos efectivos en Excel. El siguiente paso es aprender a visualizar estos datos a través de varios tipos de gráficos, que se cubrirán en las siguientes secciones.
Preparando Tus Datos
Organizando Datos para Gráficas
Crear gráficas efectivas en Excel comienza con la organización adecuada de tus datos. La forma en que estructuras tus datos puede impactar significativamente la claridad y efectividad de tus visualizaciones. A continuación, se presentan algunas mejores prácticas para el diseño de datos que te ayudarán a crear gráficas atractivas.
Mejores Prácticas para el Diseño de Datos
Al preparar tus datos para graficar en Excel, considera las siguientes mejores prácticas de diseño:
- Usa un Formato Tabular: Organiza tus datos en un formato de tabla con encabezados claros. Cada columna debe representar una variable diferente, mientras que cada fila debe representar una observación o punto de datos diferente. Por ejemplo, si estás rastreando datos de ventas, podrías tener columnas para Fecha, Producto, Monto de Ventas y Región.
- Evita Celdas Combinadas: Las celdas combinadas pueden complicar la selección de datos y la creación de gráficas. En su lugar, mantén tus datos en celdas individuales para asegurarte de que Excel pueda interpretarlos correctamente.
- Limita Filas y Columnas Vacías: Las filas y columnas vacías pueden interrumpir el flujo de datos y llevar a errores en la creación de gráficas. Asegúrate de que tus datos sean contiguos, sin huecos innecesarios.
- Usa Tipos de Datos Consistentes: Asegúrate de que cada columna contenga el mismo tipo de datos. Por ejemplo, si una columna es para fechas, todas las entradas en esa columna deben estar formateadas como fechas. Esta consistencia ayuda a Excel a entender cómo procesar los datos.
Limpieza y Formateo de Datos
Antes de crear gráficas, es esencial limpiar y formatear tus datos. Este paso asegura que tus visualizaciones sean precisas y fáciles de interpretar.
- Eliminar Duplicados: Verifica y elimina cualquier entrada duplicada en tu conjunto de datos. Excel proporciona una función integrada para ayudarte a identificar y eliminar duplicados, lo que puede distorsionar los resultados de tu gráfica.
- Estandarizar Entradas de Texto: Si tus datos incluyen entradas de texto (como categorías o etiquetas), asegúrate de que estén estandarizadas. Por ejemplo, si tienes una columna para Región, asegúrate de que todas las entradas estén formateadas de manera consistente (por ejemplo, «Norte» vs. «norte»).
- Formatear Números Apropiadamente: Asegúrate de que los datos numéricos estén formateados correctamente. Por ejemplo, si estás tratando con moneda, formatea esas celdas como moneda para mantener la claridad en tus gráficas.
- Verificar Errores: Revisa tus datos en busca de errores o inconsistencias. Esto incluye verificar errores tipográficos, valores incorrectos o valores atípicos que puedan distorsionar tu gráfica.
Usando Tablas de Excel para la Gestión de Datos
Las Tablas de Excel son una función poderosa que puede mejorar tu gestión de datos y capacidades de graficación. Al convertir tu rango de datos en una tabla, puedes aprovechar varias funcionalidades que simplifican el proceso de creación de gráficas.
Creando y Formateando Tablas
Para crear una tabla en Excel, sigue estos pasos:
- Selecciona el rango de datos que deseas incluir en tu tabla.
- Navega a la pestaña Insertar en la Cinta de Opciones.
- Haz clic en el botón Tabla. Aparecerá un cuadro de diálogo, confirmando el rango de tus datos.
- Asegúrate de que la casilla para Mi tabla tiene encabezados esté marcada si tus datos incluyen encabezados, luego haz clic en Aceptar.
Una vez que tu tabla esté creada, puedes formatearla para mejorar la legibilidad:


- Estilos de Tabla: Usa la pestaña Diseño de Tabla para elegir entre varios estilos predefinidos que mejoran el atractivo visual de tu tabla.
- Filtrado y Ordenamiento: Las Tablas de Excel incluyen automáticamente opciones de filtrado en la fila de encabezados, lo que te permite ordenar y filtrar tus datos fácilmente.
- Rango Dinámico: Cuando agregas nuevos datos a una Tabla de Excel, la tabla se expande automáticamente para incluir los nuevos datos, asegurando que tus gráficas siempre reflejen la información más actual.
Beneficios de Usar Tablas
Utilizar Tablas de Excel para la gestión de datos ofrece varias ventajas:
- Mejor Gestión de Datos: Las tablas proporcionan una forma estructurada de gestionar tus datos, facilitando su análisis y visualización.
- Actualizaciones Automáticas: Cuando creas una gráfica a partir de una tabla, cualquier cambio realizado en la tabla (como agregar o eliminar datos) actualizará automáticamente la gráfica, ahorrándote tiempo y esfuerzo.
- Mejoradas Fórmulas: Las tablas te permiten usar referencias estructuradas en tus fórmulas, haciéndolas más fáciles de leer y entender. Por ejemplo, en lugar de referenciar un rango de celdas, puedes referirte a una columna por su nombre de encabezado.
- Mejor Colaboración: Si trabajas en equipo, usar tablas puede ayudar a asegurar que todos estén en la misma página, ya que el formato estructurado reduce la probabilidad de errores.
Preparar tus datos de manera efectiva es crucial para crear gráficas impactantes en Excel. Al organizar tus datos en un formato tabular, limpiarlos y formatearlos adecuadamente, y utilizar Tablas de Excel, puedes agilizar el proceso de creación de gráficas y mejorar la claridad de tus visualizaciones. Este paso fundamental te preparará para el éxito a medida que avances hacia el proceso real de graficación.
Tipos de Gráficos en Excel
Cuando se trata de visualización de datos, Microsoft Excel ofrece una plétora de tipos de gráficos para ayudarte a presentar tus datos de manera clara y atractiva. Cada tipo de gráfico tiene un propósito único y es adecuado para diferentes tipos de análisis de datos. Exploraremos los diversos tipos de gráficos disponibles en Excel, proporcionando una visión general de sus características, casos de uso y ejemplos para ayudarte a elegir el adecuado para tus necesidades.
Resumen de Tipos de Gráficos
Excel proporciona una amplia gama de tipos de gráficos, cada uno diseñado para representar datos de una manera específica. Comprender las fortalezas y debilidades de cada tipo puede mejorar significativamente tu capacidad para comunicar ideas de manera efectiva. A continuación, profundizaremos en los tipos de gráficos más comúnmente utilizados en Excel.
Gráficos de Columnas y Barras
Los gráficos de columnas y barras están entre los tipos de gráficos más populares utilizados en Excel. Son particularmente efectivos para comparar diferentes categorías de datos.
- Gráficos de Columnas: Estos gráficos muestran barras verticales que representan valores de datos. Son ideales para mostrar cambios a lo largo del tiempo o comparar diferentes grupos. Por ejemplo, un gráfico de columnas puede ilustrar de manera efectiva las cifras de ventas de diferentes productos durante varios meses.
- Gráficos de Barras: Similares a los gráficos de columnas, los gráficos de barras utilizan barras horizontales para representar datos. Son particularmente útiles cuando tienes nombres de categorías largos o cuando deseas comparar un gran número de categorías. Por ejemplo, un gráfico de barras puede usarse para comparar la población de varios países.
Para crear un gráfico de columnas o barras en Excel, sigue estos pasos:
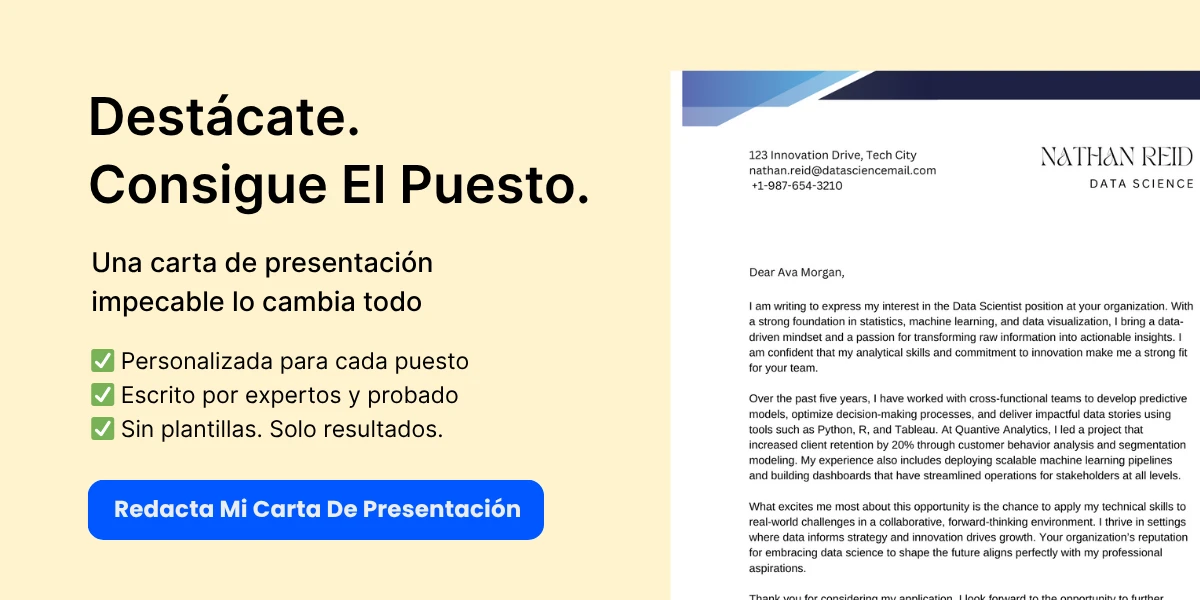
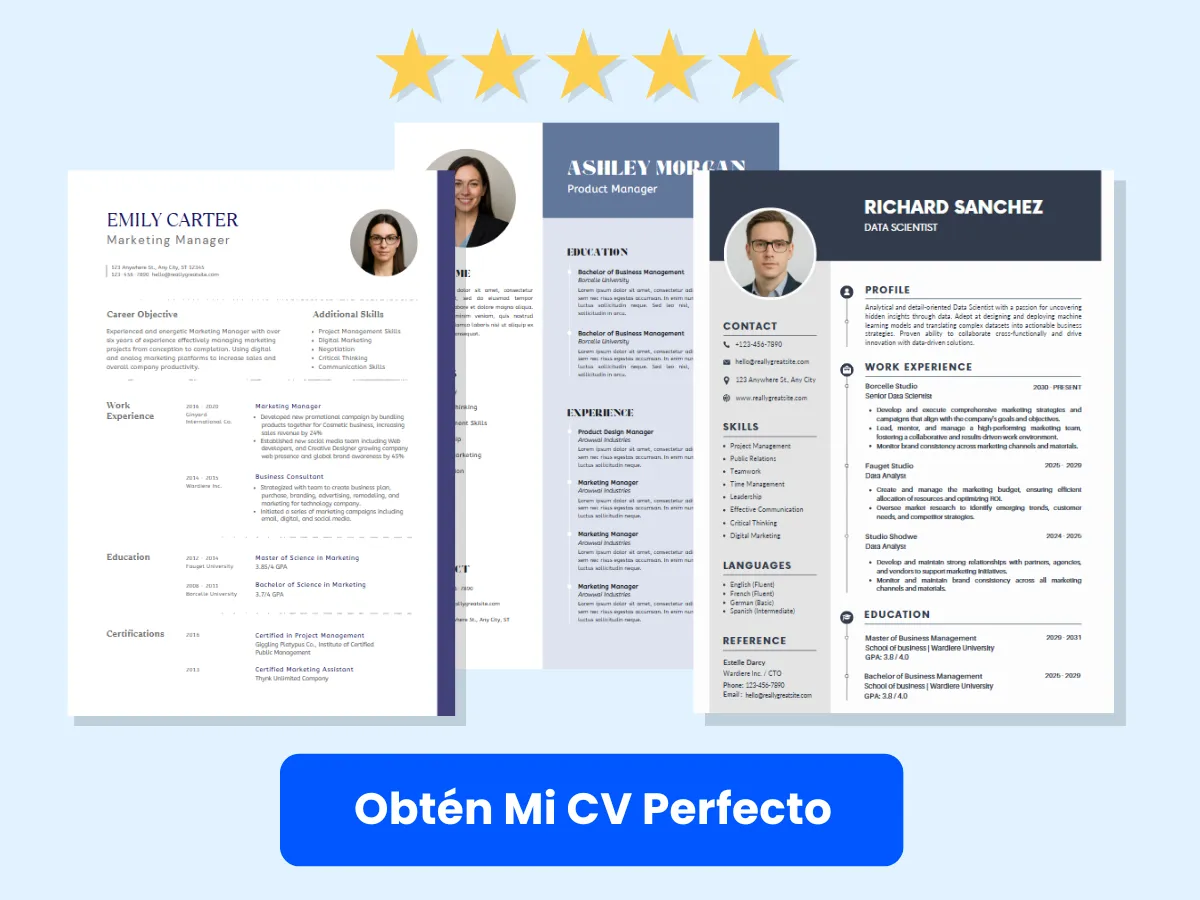
- Selecciona los datos que deseas visualizar.
- Navega a la pestaña Insertar en la cinta de opciones.
- En el grupo Gráficos, elige Gráfico de Columnas o Gráfico de Barras.
- Selecciona el estilo de gráfico específico que prefieras.
Gráficos de Líneas y Áreas
Los gráficos de líneas y áreas son excelentes para mostrar tendencias a lo largo del tiempo, lo que los hace ideales para datos de series temporales.
- Gráficos de Líneas: Estos gráficos conectan puntos de datos individuales con líneas, lo que facilita ver tendencias y fluctuaciones. Por ejemplo, un gráfico de líneas puede mostrar los cambios de temperatura mensual a lo largo de un año.
- Gráficos de Áreas: Similares a los gráficos de líneas, los gráficos de áreas llenan el espacio debajo de la línea con color, enfatizando el volumen de datos. Son útiles para mostrar totales acumulativos a lo largo del tiempo, como el crecimiento total de ventas.
Para crear un gráfico de líneas o áreas:
- Resalta los datos relevantes.
- Ve a la pestaña Insertar.
- En el grupo Gráficos, selecciona Gráfico de Líneas o Gráfico de Áreas.
- Elige tu estilo preferido del menú desplegable.
Gráficos de Pastel y Dona
Los gráficos de pastel y dona son efectivos para mostrar proporciones y porcentajes de un todo.
- Gráficos de Pastel: Estos gráficos representan datos como porciones de un pastel, lo que facilita visualizar los tamaños relativos de diferentes categorías. Por ejemplo, un gráfico de pastel puede mostrar la cuota de mercado de diferentes empresas en una industria específica.
- Gráficos de Dona: Similares a los gráficos de pastel, los gráficos de dona tienen un agujero en el centro, lo que permite una representación adicional de datos. Pueden mostrar múltiples series de datos, lo que los hace versátiles para análisis comparativos.
Para crear un gráfico de pastel o dona:
- Selecciona tus datos.
- Haz clic en la pestaña Insertar.
- En el grupo Gráficos, elige Gráfico de Pastel o Gráfico de Dona.
- Selecciona el estilo específico que deseas usar.
Gráficos de Dispersión y Burbuja
Los gráficos de dispersión y burbuja son útiles para mostrar relaciones entre dos o más variables.
- Gráficos de Dispersión: Estos gráficos trazan puntos de datos individuales en un plano cartesiano, lo que facilita identificar correlaciones entre variables. Por ejemplo, un gráfico de dispersión puede ilustrar la relación entre el gasto en publicidad y los ingresos por ventas.
- Gráficos de Burbuja: Una variación de los gráficos de dispersión, los gráficos de burbuja añaden una tercera dimensión al variar el tamaño de los puntos de datos (burbujas) en función de otra variable. Esto puede ser útil para visualizar datos con tres variables, como ventas, ganancias y cuota de mercado.
Para crear un gráfico de dispersión o burbuja:

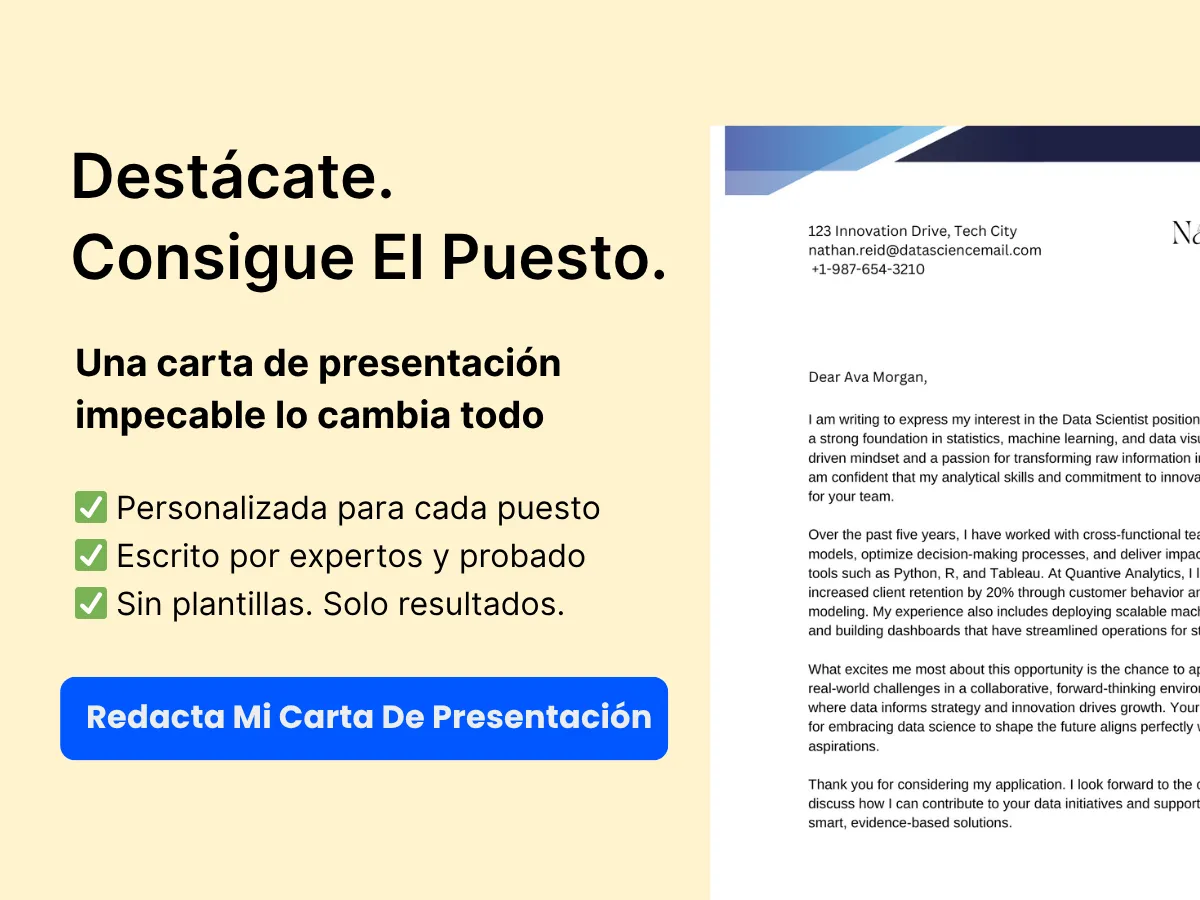
- Resalta los datos que deseas trazar.
- Ve a la pestaña Insertar.
- En el grupo Gráficos, selecciona Gráfico de Dispersión o Gráfico de Burbuja.
- Elige el estilo de gráfico específico que prefieras.
Gráficos Combinados
Los gráficos combinados te permiten combinar dos o más tipos de gráficos en un solo gráfico, lo que los hace ideales para mostrar diferentes series de datos con escalas variables.
Por ejemplo, podrías usar un gráfico de columnas para representar cifras de ventas mientras usas un gráfico de líneas para mostrar la tendencia de los márgenes de beneficio durante el mismo período. Esta representación dual puede proporcionar una visión más completa de tus datos.
Para crear un gráfico combinado:
- Selecciona tus datos.
- Haz clic en la pestaña Insertar.
- En el grupo Gráficos, selecciona Gráfico Combinado.
- Elige la combinación específica de tipos de gráficos que deseas usar.
Otros Gráficos Especializados (por ejemplo, Radar, Superficie, Acciones)
Excel también ofrece varios tipos de gráficos especializados que se adaptan a necesidades específicas de visualización de datos:
- Gráficos de Radar: Estos gráficos muestran datos multivariantes en un formato circular, lo que facilita comparar múltiples variables. Son particularmente útiles para análisis de rendimiento, como comparar diferentes productos en varios criterios.
- Gráficos de Superficie: Los gráficos de superficie son gráficos tridimensionales que muestran datos a través de un plano bidimensional, ayudando a visualizar las relaciones entre tres variables. A menudo se utilizan en aplicaciones científicas y de ingeniería.
- Gráficos de Acciones: Diseñados específicamente para datos financieros, los gráficos de acciones pueden mostrar precios de acciones a lo largo del tiempo, incluyendo precios de apertura, máximo, mínimo y cierre. Son esenciales para traders y analistas en el sector financiero.
Para crear un gráfico especializado:
- Selecciona los datos relevantes.
- Navega a la pestaña Insertar.
- En el grupo Gráficos, busca el tipo de gráfico especializado que deseas usar.
- Elige el estilo específico que se ajuste a tus datos.
Excel proporciona una diversa gama de tipos de gráficos, cada uno adaptado a diferentes necesidades de visualización de datos. Al comprender las características y los casos de uso apropiados para cada tipo, puedes mejorar tu presentación de datos y tomar decisiones informadas basadas en tu análisis.


Creando Tu Primer Gráfico
Seleccionando el Tipo de Gráfico Adecuado
Antes de sumergirte en la creación de un gráfico en Excel, es esencial entender los diferentes tipos de gráficos disponibles y cómo elegir el adecuado para tus datos. El tipo de gráfico que selecciones puede impactar significativamente cómo se interpretan y entienden tus datos.
Aquí hay algunos tipos comunes de gráficos y sus mejores casos de uso:
- Gráfico de Columnas: Ideal para comparar diferentes categorías o grupos. Por ejemplo, si deseas comparar cifras de ventas en diferentes regiones, un gráfico de columnas sería efectivo.
- Gráfico de Líneas: Mejor para mostrar tendencias a lo largo del tiempo. Si tienes puntos de datos que representan ventas durante varios meses, un gráfico de líneas puede ilustrar efectivamente las tendencias ascendentes o descendentes.
- Gráfico de Pastel: Útil para mostrar proporciones de un todo. Si deseas mostrar cómo diferentes segmentos contribuyen a las ventas totales, un gráfico de pastel puede representar visualmente estos datos.
- Gráfico de Barras: Similar a los gráficos de columnas pero orientado horizontalmente. Esto es útil cuando tienes nombres de categorías largos que serían difíciles de leer en un formato vertical.
- Gráfico de Dispersión: Excelente para mostrar la relación entre dos variables. Por ejemplo, si deseas analizar la correlación entre el gasto en publicidad y los ingresos por ventas, un gráfico de dispersión sería apropiado.
Elegir el tipo de gráfico adecuado es crucial para comunicar efectivamente tus datos. Considera la historia que deseas contar con tus datos y selecciona un gráfico que mejor represente esa narrativa.
Guía Paso a Paso para Crear un Gráfico Básico
Seleccionando el Rango de Datos
El primer paso para crear un gráfico en Excel es seleccionar el rango de datos que deseas visualizar. Esto incluye tanto los puntos de datos como las etiquetas que se utilizarán en tu gráfico.
Aquí te mostramos cómo seleccionar tu rango de datos:
- Abre Excel: Inicia Microsoft Excel y abre la hoja de cálculo que contiene tus datos.
- Resalta Tus Datos: Haz clic y arrastra el mouse para resaltar las celdas que contienen los datos que deseas incluir en tu gráfico. Asegúrate de incluir cualquier encabezado o etiqueta que ayude a identificar los puntos de datos.
- Verifica Tu Selección: Asegúrate de que tu selección incluya todos los datos relevantes. Por ejemplo, si estás creando un informe de ventas, podrías seleccionar las columnas de ‘Mes’, ‘Ventas’ y ‘Región’.
Por ejemplo, si tienes los siguientes datos:
| Mes | Ventas | Región |
|---|---|---|
| Enero | 5000 | Norte |
| Febrero | 7000 | Sur |
| Marzo | 6000 | Este |
En este caso, seleccionarías el rango A1:C4 para incluir los encabezados y los datos.
Insertando el Gráfico
Una vez que hayas seleccionado tu rango de datos, el siguiente paso es insertar el gráfico. Excel hace que este proceso sea sencillo con sus herramientas de gráficos integradas.
- Navega a la Pestaña Insertar: En la parte superior de la ventana de Excel, haz clic en la pestaña Insertar. Esto mostrará varias opciones para insertar diferentes tipos de gráficos.
- Elige Tu Tipo de Gráfico: En el grupo de Gráficos, verás varias opciones de gráficos. Haz clic en el tipo de gráfico que deseas crear. Por ejemplo, si deseas crear un gráfico de columnas, haz clic en el ícono de Gráfico de Columnas.
- Selecciona un Estilo de Gráfico: Después de hacer clic en el tipo de gráfico, aparecerá un menú desplegable con diferentes estilos. Elige el estilo que mejor se adapte a tus necesidades de presentación de datos.
- Inserta el Gráfico: Una vez que selecciones un estilo, Excel generará automáticamente el gráfico y lo colocará en tu hoja de cálculo. Puedes hacer clic y arrastrar el gráfico para reposicionarlo según sea necesario.
Por ejemplo, si seleccionaste un gráfico de columnas, Excel crearía una representación visual de tus datos de ventas, permitiéndote ver las diferencias en ventas a través de los meses y regiones de un vistazo.
Personalización Inicial
Después de insertar tu gráfico, es hora de personalizarlo para mejorar su legibilidad y atractivo visual. Excel proporciona una variedad de opciones de personalización para ayudarte a adaptar tu gráfico a tus necesidades específicas.
Aquí hay algunos pasos de personalización inicial que puedes seguir:
- Agregar Título al Gráfico: Haz clic en el área del título del gráfico (generalmente etiquetada como «Título del Gráfico») y escribe un título descriptivo que refleje los datos presentados, como «Ventas Mensuales por Región».
- Ajustar Títulos de Ejes: Para agregar títulos a tus ejes, haz clic en el gráfico, luego ve a la pestaña Diseño del Gráfico. Haz clic en Agregar Elemento de Gráfico, selecciona Títulos de Ejes, y elige agregar títulos para ambos ejes horizontal y vertical primarios.
- Cambiar Colores y Estilos: Haz clic en el gráfico, y luego usa la pestaña Formato para cambiar los colores de las barras, líneas o porciones. También puedes seleccionar diferentes estilos para hacer que tu gráfico sea más atractivo visualmente.
- Etiquetas de Datos: Para hacer tu gráfico más informativo, considera agregar etiquetas de datos. Haz clic derecho en la serie de datos (barras, líneas, etc.) y selecciona Agregar Etiquetas de Datos. Esto mostrará los valores reales en el gráfico, facilitando la interpretación de los datos por parte de los espectadores.
- Posición de la Leyenda: Si tu gráfico incluye múltiples series de datos, asegúrate de que la leyenda esté posicionada de manera que no obstruya la vista de los datos. Puedes hacer clic y arrastrar la leyenda para reposicionarla o usar la pestaña Diseño del Gráfico para seleccionar una ubicación preferida.
Siguiendo estos pasos, puedes crear un gráfico claro y visualmente atractivo que comunique efectivamente tus datos. Recuerda, el objetivo de cualquier gráfico es hacer que los datos complejos sean más comprensibles, así que tómate el tiempo para personalizarlo según las necesidades de tu audiencia.
A medida que te familiarices más con las capacidades de gráficos de Excel, puedes explorar características avanzadas como líneas de tendencia, ejes secundarios y tipos de gráficos más complejos. Sin embargo, dominar lo básico es el primer paso para volverte competente en la visualización de datos con Excel.
Personalizando Tu Gráfico
Crear un gráfico en Excel es solo el comienzo de tu viaje de visualización de datos. Para comunicar efectivamente la historia de tus datos, la personalización es clave. Esta sección te guiará a través de las diversas formas de mejorar tus gráficos, haciéndolos no solo visualmente atractivos, sino también informativos y fáciles de entender.
Elementos y Diseño del Gráfico
Excel proporciona una variedad de elementos de gráfico que puedes agregar o modificar para mejorar la claridad y efectividad de tus gráficos. Entender cómo manipular estos elementos es crucial para crear un gráfico de aspecto profesional.
Títulos y Etiquetas
Cada gráfico debe tener un título claro que describa lo que representan los datos. Para agregar o editar un título en Excel:
- Haz clic en el gráfico para seleccionarlo.
- Ve a la pestaña Diseño del Gráfico en la Cinta.
- Haz clic en Agregar Elemento de Gráfico > Título del Gráfico y elige tu opción preferida (Sobre el Gráfico, Superposición Centrada, etc.).
- Haz clic en el cuadro de texto del título que aparece y escribe tu título deseado.
Las etiquetas son igualmente importantes ya que proporcionan contexto a los puntos de datos. Puedes agregar etiquetas de datos a tu gráfico de la siguiente manera:
- Selecciona el gráfico.
- Navega a Agregar Elemento de Gráfico > Etiquetas de Datos.
- Elige la posición para las etiquetas (por ejemplo, Centro, Dentro del Final, Fuera del Final).
Las etiquetas de datos se pueden personalizar aún más haciendo clic en ellas y seleccionando Formato de Etiquetas de Datos en el menú contextual. Aquí, puedes elegir mostrar valores, porcentajes o incluso el nombre de la categoría.
Ejes y Líneas de Cuadrícula
Los ejes son fundamentales para entender la escala y el contexto de tus datos. Para modificar los ejes:
- Haz clic en el eje que deseas cambiar.
- Haz clic derecho y selecciona Formato del Eje.
En el panel de Formato del Eje, puedes ajustar los límites mínimo y máximo, cambiar las unidades e incluso agregar marcas de graduación. Por ejemplo, si estás mostrando datos de ventas a lo largo de varios años, podrías querer establecer el valor mínimo en cero y el máximo en la cifra de ventas más alta.
Las líneas de cuadrícula pueden ayudar a guiar la vista del espectador a través del gráfico. Para agregar o eliminar líneas de cuadrícula:
- Haz clic en el gráfico.
- Ve a Agregar Elemento de Gráfico > Líneas de Cuadrícula.
- Selecciona el tipo de líneas de cuadrícula que deseas agregar (Primarias Mayores, Primarias Menores, etc.).
Legendas y Etiquetas de Datos
Las leyendas son esenciales para identificar diferentes series de datos en tu gráfico. Para agregar o modificar una leyenda:
- Selecciona el gráfico.
- Ve a Agregar Elemento de Gráfico > Leyenda.
- Elige la posición de la leyenda (Derecha, Arriba, Abajo, Izquierda).
También puedes formatear la leyenda haciendo clic en ella y seleccionando Formato de Leyenda para cambiar su fuente, tamaño y color.
Formateando Elementos del Gráfico
Una vez que hayas agregado los elementos necesarios a tu gráfico, el siguiente paso es formatearlos para mejorar la legibilidad y la estética.
Cambiando Colores y Estilos
Los colores juegan un papel significativo en la visualización de datos. Para cambiar el color de una serie de datos:
- Haz clic en la serie de datos que deseas formatear.
- Haz clic derecho y selecciona Formato de Serie de Datos.
- En el panel de Formato de Serie de Datos, elige Relleno y selecciona un color o degradado.
Excel también ofrece estilos predefinidos que pueden cambiar rápidamente el aspecto de tu gráfico. Para aplicar un estilo:
- Selecciona el gráfico.
- Ve a la pestaña Diseño del Gráfico.
- Elige de la galería de Estilos de Gráfico.
Ajustando Fuentes y Tamaños
La legibilidad es crucial, especialmente al presentar datos a una audiencia. Para ajustar fuentes y tamaños:
- Haz clic en el elemento de texto que deseas cambiar (título, etiquetas de ejes, leyenda).
- Haz clic derecho y selecciona Formato (por ejemplo, Formato del Título del Eje).
- En el panel de Formato, puedes cambiar el tipo de fuente, tamaño y color.
Aplicando Temas y Plantillas
Excel te permite aplicar temas que pueden cambiar el aspecto general de tu gráfico. Para aplicar un tema:
- Ve a la pestaña Diseño de Página.
- Haz clic en Temas y selecciona un tema que se adapte a tu presentación.
Además, puedes guardar tu gráfico personalizado como una plantilla para uso futuro. Para hacer esto:
- Haz clic derecho en el gráfico y selecciona Guardar como Plantilla.
- Asigna un nombre a tu plantilla y guárdala.
Personalización Avanzada
Para aquellos que buscan llevar sus gráficos al siguiente nivel, Excel ofrece opciones de personalización avanzadas que pueden proporcionar una visión más profunda de tus datos.
Agregando Líneas de Tendencia
Las líneas de tendencia pueden ayudar a visualizar tendencias en tus datos a lo largo del tiempo. Para agregar una línea de tendencia:
- Haz clic en la serie de datos en tu gráfico.
- Haz clic derecho y selecciona Agregar Línea de Tendencia.
- Elige el tipo de línea de tendencia que mejor se ajuste a tus datos (Lineal, Exponencial, etc.).
También puedes mostrar la ecuación de la línea de tendencia y el valor R-cuadrado, que indica qué tan bien se ajusta la línea de tendencia a tus datos. Esto se puede hacer en el panel de Formato de Línea de Tendencia marcando las casillas respectivas.
Barras de Error y Tablas de Datos
Las barras de error son útiles para indicar la variabilidad de los datos. Para agregar barras de error:
- Selecciona la serie de datos.
- Ve a la pestaña Diseño del Gráfico.
- Haz clic en Agregar Elemento de Gráfico > Barras de Error y elige el tipo de barras de error que deseas agregar.
Las tablas de datos también se pueden agregar para proporcionar una vista clara de los datos subyacentes. Para agregar una tabla de datos:
- Selecciona el gráfico.
- Ve a Agregar Elemento de Gráfico > Tabla de Datos.
- Elige si deseas incluir las claves de la leyenda.
Ejes Secundarios
Cuando se trata de múltiples series de datos que tienen diferentes rangos, usar un eje secundario puede ser beneficioso. Para agregar un eje secundario:
- Haz clic en la serie de datos que deseas trazar en un eje secundario.
- Haz clic derecho y selecciona Formato de Serie de Datos.
- En el panel de Formato de Serie de Datos, marca la casilla para Eje Secundario.
Esto te permite comparar diferentes series de datos de manera más efectiva, especialmente cuando están en diferentes escalas.
Al dominar estas técnicas de personalización, puedes crear gráficos en Excel que no solo se vean profesionales, sino que también transmitan el mensaje de tus datos de manera clara y efectiva. Ya sea que estés preparando un informe, una presentación o simplemente analizando datos para uso personal, estas habilidades mejorarán tu capacidad para comunicar ideas visualmente.
Mejorando Gráficos con Características Adicionales
Crear gráficos en Excel es solo el comienzo de la representación visual de datos. Para hacer que tus gráficos sean más informativos y atractivos, puedes mejorarlos con características adicionales. Esta sección explorará varias formas de elevar tus gráficos, incluyendo el uso de Sparklines para mini gráficos, la adición de imágenes y formas, y la incorporación de elementos interactivos como segmentadores, líneas de tiempo, hipervínculos y botones.
Usando Sparklines para Mini Gráficos
Los Sparklines son gráficos pequeños y simples que caben dentro de una sola celda en Excel. Proporcionan una representación visual compacta de las tendencias de datos sin necesidad de un gráfico de tamaño completo. Los Sparklines son particularmente útiles para tableros o informes donde el espacio es limitado pero el contexto visual es esencial.
Cómo Crear Sparklines
- Selecciona los Datos: Resalta el rango de datos que deseas visualizar con Sparklines.
- Inserta Sparklines: Ve a la pestaña Insertar en la cinta de opciones, y en el grupo Sparklines, elige el tipo de Sparkline que deseas crear: Línea, Columna o Ganancia/Pérdida.
- Elige la Ubicación: En el cuadro de diálogo que aparece, especifica la ubicación donde deseas que aparezca el Sparkline (por ejemplo, una celda al lado de tus datos).
- Personaliza los Sparklines: Una vez creados, puedes personalizar los Sparklines usando la pestaña Diseño que aparece cuando el Sparkline está seleccionado. Aquí, puedes cambiar colores, agregar marcadores y ajustar el estilo.
Por ejemplo, si tienes datos de ventas mensuales durante un año, puedes crear un Sparkline al lado de cada mes para visualizar rápidamente las tendencias. Esto permite a los espectadores captar el rendimiento de un vistazo sin necesidad de interpretar un gráfico completo.
Agregando Imágenes y Formas
Incorporar imágenes y formas en tus gráficos puede mejorar su atractivo visual y proporcionar contexto adicional. Las imágenes pueden ser logotipos, íconos o fotos relevantes que ayuden a transmitir tu mensaje, mientras que las formas pueden usarse para resaltar puntos de datos específicos o áreas de interés.
Cómo Agregar Imágenes
- Inserta una Imagen: Ve a la pestaña Insertar, haz clic en Imágenes, y elige la fuente de tu imagen (Este Dispositivo, Imágenes de Stock o Imágenes en Línea).
- Posiciona la Imagen: Una vez insertada, puedes arrastrar la imagen para posicionarla sobre o cerca de tu gráfico. Usa la pestaña Formato para ajustar el tamaño y estilo de la imagen.
Cómo Agregar Formas
- Selecciona la Forma: Ve a la pestaña Insertar, haz clic en Formas, y elige la forma deseada (por ejemplo, rectángulo, círculo, flecha).
- Dibuja la Forma: Haz clic y arrastra en la hoja de cálculo para dibujar la forma. Puedes cambiar su tamaño y reposicionarla según sea necesario.
- Formatea la Forma: Usa la pestaña Formato para cambiar el color de relleno, contorno y efectos para que coincidan con el tema de tu gráfico.
Por ejemplo, si estás presentando datos de ventas, podrías agregar el logotipo de tu empresa en la esquina superior del gráfico y usar flechas para señalar tendencias o anomalías significativas en los datos.
Incorporando Elementos Interactivos
Los elementos interactivos pueden mejorar significativamente la experiencia del usuario al permitir que los espectadores interactúen con los datos de manera dinámica. Excel proporciona varias herramientas para incorporar interactividad, incluyendo segmentadores, líneas de tiempo, hipervínculos y botones.
Segmentadores y Líneas de Tiempo
Los segmentadores y las líneas de tiempo son filtros visuales que permiten a los usuarios segmentar datos en un gráfico según criterios específicos. Son particularmente útiles para tableros donde los usuarios pueden querer ver datos para diferentes categorías o períodos de tiempo sin alterar el conjunto de datos subyacente.
Usando Segmentadores
- Crea una Tabla o Tabla Dinámica: Asegúrate de que tus datos estén formateados como una tabla o una Tabla Dinámica, ya que los segmentadores solo se pueden usar con estos formatos.
- Inserta un Segmentador: Haz clic en cualquier parte de la tabla o Tabla Dinámica, ve a la pestaña Diseño de Tabla o Analizar Tabla Dinámica, y selecciona Segmentador.
- Selecciona los Campos: En el cuadro de diálogo, elige los campos por los que deseas filtrar y haz clic en OK.
- Posiciona y Formatea el Segmentador: Mueve el segmentador a la ubicación deseada y usa la pestaña Formato para personalizar su apariencia.
Por ejemplo, si tienes datos de ventas segmentados por región, puedes agregar un segmentador para regiones, permitiendo a los usuarios hacer clic en una región específica para filtrar el gráfico en consecuencia.
Usando Líneas de Tiempo
- Crea una Tabla Dinámica: Al igual que los segmentadores, las líneas de tiempo funcionan con Tablas Dinámicas. Crea una Tabla Dinámica a partir de tus datos.
- Inserta una Línea de Tiempo: Haz clic en la Tabla Dinámica, ve a la pestaña Analizar Tabla Dinámica, y selecciona Línea de Tiempo.
- Selecciona el Campo de Fecha: Elige el campo de fecha por el que deseas filtrar y haz clic en OK.
- Personaliza la Línea de Tiempo: Posiciona y formatea la línea de tiempo según sea necesario.
Las líneas de tiempo son particularmente efectivas para datos basados en el tiempo, permitiendo a los usuarios filtrar datos por días, meses, trimestres o años, facilitando el análisis de tendencias a lo largo del tiempo.
Hipervínculos y Botones
Los hipervínculos y botones se pueden usar para crear una experiencia más interactiva al vincular a otros recursos, documentos o páginas web. Esto es especialmente útil en informes o tableros donde hay contexto o datos adicionales disponibles en línea.
Agregando Hipervínculos
- Selecciona la Celda u Objeto: Haz clic en la celda u objeto (como una forma o imagen) donde deseas agregar el hipervínculo.
- Inserta Hipervínculo: Haz clic derecho y selecciona Hipervínculo o ve a la pestaña Insertar y haz clic en Vinculo.
- Elige el Tipo de Enlace: En el cuadro de diálogo, puedes vincular a un archivo existente, una página web o una ubicación específica en el documento.
- Haz clic en OK: Después de ingresar el enlace, haz clic en OK para crear el hipervínculo.
Por ejemplo, podrías vincular un punto de datos en tu gráfico a un informe detallado o a un sitio web relevante, proporcionando a los espectadores acceso inmediato a más información.
Creando Botones
- Inserta una Forma: Ve a la pestaña Insertar, selecciona Formas, y elige una forma para usar como botón.
- Agrega Texto: Haz clic derecho en la forma, selecciona Editar Texto, y escribe una etiqueta para el botón (por ejemplo, «Ver Informe»).
- Asigna un Hipervínculo: Haz clic derecho en la forma nuevamente, selecciona Hipervínculo, y escribe el enlace deseado.
- Formatea el Botón: Usa la pestaña Formato para personalizar la apariencia del botón, incluyendo colores y efectos.
Los botones se pueden usar para crear una interfaz más amigable, permitiendo a los usuarios navegar fácilmente a través de diferentes secciones de un informe o tablero.
Al incorporar estas características adicionales en tus gráficos de Excel, puedes crear visualizaciones más atractivas, informativas e interactivas que mejoren la presentación general de tus datos. Ya sea que estés preparando un informe empresarial, una presentación o un tablero de análisis de datos, estas mejoras te ayudarán a comunicar tus ideas de manera más efectiva.
Analizando Datos con Gráficas
Usando Gráficas para el Análisis de Datos
Las gráficas son herramientas poderosas para visualizar datos, permitiendo a los usuarios interpretar información compleja de manera rápida y efectiva. En Excel, crear gráficas no se trata solo de estética; se trata de mejorar tu capacidad para analizar datos. Al transformar números en bruto en representaciones visuales, puedes descubrir información que podría pasarse por alto en un formato de hoja de cálculo. Esta sección explorará cómo usar gráficas para el análisis de datos, centrándose en la identificación de tendencias y patrones, así como en la comparación de conjuntos de datos.
Identificando Tendencias y Patrones
Uno de los principales beneficios de usar gráficas en el análisis de datos es la capacidad de identificar tendencias y patrones a lo largo del tiempo. Por ejemplo, una gráfica de líneas puede ilustrar de manera efectiva cómo han cambiado las cifras de ventas durante varios meses o años. Para crear una gráfica de líneas en Excel, sigue estos pasos:
- Prepara tus Datos: Asegúrate de que tus datos estén organizados en columnas o filas. Por ejemplo, podrías tener fechas en una columna y cifras de ventas en otra.
- Selecciona tus Datos: Resalta los datos que deseas incluir en la gráfica.
- Inserta una Gráfica de Líneas: Ve a la pestaña Insertar, haz clic en Gráfica de Líneas y elige tu estilo preferido.
- Personaliza tu Gráfica: Usa las Herramientas de Gráfica para agregar títulos, etiquetas y ajustar colores para mejorar la legibilidad.
Una vez que tu gráfica de líneas esté creada, puedes detectar fácilmente tendencias ascendentes o descendentes. Por ejemplo, si notas un aumento constante en las ventas durante varios meses, esto podría indicar una estrategia de marketing exitosa o una demanda estacional. Por el contrario, una tendencia descendente puede provocar una mayor investigación sobre posibles problemas.
Además de las gráficas de líneas, los gráficos de barras también pueden ser útiles para identificar tendencias, especialmente al comparar diferentes categorías. Por ejemplo, si deseas analizar el rendimiento de varios productos, un gráfico de barras puede representar visualmente qué productos están teniendo un buen desempeño y cuáles están rezagados.
Comparando Conjuntos de Datos
Las gráficas también son invaluables para comparar múltiples conjuntos de datos. Cuando tienes diferentes categorías o grupos de datos, la representación visual puede ayudarte a evaluar rápidamente las diferencias y similitudes. Un gráfico de barras agrupadas o un gráfico de columnas apiladas pueden ser particularmente efectivos para este propósito.
Para crear un gráfico de barras agrupadas en Excel:
- Organiza tus Datos: Estructura tus datos de modo que cada categoría esté en una columna separada. Por ejemplo, podrías tener datos de ventas para diferentes regiones en columnas separadas.
- Selecciona tus Datos: Resalta todos los datos relevantes, incluyendo encabezados.
- Inserta un Gráfico de Barras Agrupadas: Navega a la pestaña Insertar, selecciona Gráfico de Barras y elige Barras Agrupadas.
- Formatea tu Gráfico: Usa las Herramientas de Gráfica para agregar leyendas, etiquetas de datos y personalizar colores para mayor claridad.
Con un gráfico de barras agrupadas, puedes comparar fácilmente las cifras de ventas entre diferentes regiones. Esta comparación visual puede ayudar a identificar qué regiones están teniendo un mejor desempeño y cuáles pueden requerir apoyo o recursos adicionales.
Técnicas de Análisis Avanzadas
Si bien las gráficas básicas son útiles para un análisis de datos sencillo, Excel también ofrece técnicas avanzadas que pueden mejorar tus capacidades analíticas. Dos herramientas poderosas para el análisis avanzado son los Gráficos Dinámicos y los Gráficos Dinámicos con Fórmulas.
Gráficos Dinámicos
Los Gráficos Dinámicos son una extensión de las Tablas Dinámicas, permitiéndote crear visualizaciones dinámicas de tus datos resumidos. Son particularmente útiles para conjuntos de datos grandes donde necesitas analizar y visualizar datos desde múltiples perspectivas.
Para crear un Gráfico Dinámico:
- Crea una Tabla Dinámica: Selecciona tu rango de datos, ve a la pestaña Insertar y haz clic en Tabla Dinámica. Elige dónde deseas que se coloque la Tabla Dinámica.
- Configura tu Tabla Dinámica: Arrastra y suelta campos en las áreas de Filas, Columnas, Valores y Filtros para resumir tus datos.
- Inserta un Gráfico Dinámico: Con la Tabla Dinámica seleccionada, ve a la pestaña Insertar y elige Gráfico Dinámico. Selecciona el tipo de gráfico que mejor represente tus datos.
Los Gráficos Dinámicos se actualizan automáticamente cuando cambias los datos en la Tabla Dinámica, lo que los hace increíblemente versátiles para análisis continuos. Por ejemplo, si tienes datos de ventas segmentados por producto y región, puedes cambiar rápidamente entre diferentes vistas para analizar el rendimiento a través de varias dimensiones.
Gráficos Dinámicos con Fórmulas
Los gráficos dinámicos son otra técnica avanzada que te permite crear gráficas que se actualizan automáticamente en función de la entrada del usuario o cambios en los datos. Esto es particularmente útil para tableros o informes donde deseas proporcionar visualizaciones de datos interactivas.
Para crear un gráfico dinámico usando fórmulas:
- Define Rangos Nombrados: Usa el Administrador de Nombres para crear rangos nombrados para tus datos. Esto te permite hacer referencia a estos rangos en tus fórmulas fácilmente.
- Usa Fórmulas para Crear Datos Dinámicos: Implementa fórmulas como
DESREFyCONTARApara definir el rango de datos que tu gráfico utilizará. Por ejemplo, puedes crear una fórmula que ajuste el rango de datos según el número de entradas en una columna. - Crea tu Gráfico: Inserta un gráfico como lo harías normalmente, pero referencia los rangos nombrados que creaste en el paso anterior.
Con gráficos dinámicos, puedes crear una experiencia más interactiva para los usuarios. Por ejemplo, si tienes un menú desplegable que permite a los usuarios seleccionar diferentes productos, el gráfico puede actualizarse automáticamente para reflejar los datos de ventas del producto seleccionado. Esta interactividad puede mejorar significativamente las presentaciones y los informes, haciéndolos más atractivos e informativos.
Analizar datos con gráficas en Excel es un proceso multifacético que implica identificar tendencias, comparar conjuntos de datos y utilizar técnicas avanzadas como Gráficos Dinámicos y gráficos dinámicos. Al dominar estas habilidades, puedes transformar tus capacidades de análisis de datos y tomar decisiones más informadas basadas en información visual.
Mejores Prácticas para Gráficos Efectivos
Principios de Diseño para una Comunicación Clara
Crear gráficos efectivos en Excel no se trata solo de ingresar datos y seleccionar un tipo de gráfico; se trata de comunicar información de manera clara y efectiva. Para lograr esto, se deben seguir varios principios de diseño. Estos principios aseguran que tus gráficos no solo sean visualmente atractivos, sino que también transmitan el mensaje deseado sin confusión.
Simplicidad y Claridad
Uno de los principios fundamentales del diseño de gráficos efectivos es la simplicidad. Un gráfico debe presentar los datos de manera directa, permitiendo al espectador comprender la información rápidamente. Aquí hay algunos puntos clave a considerar:
- Limitar el Número de Series de Datos: Al crear un gráfico, intenta limitar el número de series de datos a tres o cuatro. Demasiadas series pueden desordenar el gráfico y dificultar que el espectador distinga patrones o tendencias.
- Usar Etiquetas Claras: Asegúrate de que todos los ejes, puntos de datos y leyendas estén claramente etiquetados. Evita jerga o términos demasiado técnicos que puedan confundir a la audiencia. Por ejemplo, en lugar de usar abreviaturas, escribe los términos para mejorar la comprensión.
- Elegir Tipos de Gráficos Apropiados: Diferentes tipos de datos se representan mejor con tipos de gráficos específicos. Por ejemplo, usa un gráfico de líneas para tendencias a lo largo del tiempo, un gráfico de barras para comparar cantidades y un gráfico de pastel para mostrar proporciones. Seleccionar el tipo de gráfico correcto mejora la claridad.
Considera el siguiente ejemplo: Si estás comparando datos de ventas en diferentes regiones, un gráfico de barras agrupadas puede mostrar efectivamente las diferencias sin abrumar al espectador. En contraste, un gráfico de pastel en 3D puede distorsionar los datos y dificultar la interpretación.
Consistencia y Precisión
La consistencia en los elementos de diseño es crucial para una comunicación efectiva. Esto incluye usar el mismo esquema de colores, estilo de fuente y tamaño en todos tus gráficos. Aquí hay algunos consejos para mantener la consistencia:
- Esquema de Colores: Usa una paleta de colores consistente que se alinee con tu marca o el tema de tu presentación. Evita usar demasiados colores, ya que esto puede distraer de los datos. En su lugar, usa variaciones de unos pocos colores para diferenciar entre series de datos.
- Elección de Fuentes: Mantente en uno o dos tipos de fuentes para todo el texto en tus gráficos. Esto ayuda a mantener una apariencia profesional y hace que el gráfico sea más fácil de leer.
- Precisión de los Datos: Siempre asegúrate de que los datos representados en tus gráficos sean precisos. Verifica tus entradas de datos y cálculos para evitar representaciones engañosas. Un gráfico que tergiversa datos puede llevar a conclusiones incorrectas.
Por ejemplo, si estás presentando datos financieros, asegúrate de que las cifras sean precisas y que las escalas en tus ejes sean apropiadas. Escalas engañosas pueden exagerar o minimizar tendencias, llevando a una mala interpretación.
Errores Comunes a Evitar
Aún los usuarios experimentados pueden caer en trampas al crear gráficos. Ser consciente de los errores comunes puede ayudarte a evitarlos y crear visualizaciones más efectivas.
Sobrecarga de Información
Uno de los errores más comunes en el diseño de gráficos es sobrecargar el gráfico con demasiada información. Si bien puede ser tentador incluir cada punto de datos o serie, esto puede llevar a la confusión y abrumar al espectador. Aquí hay algunas estrategias para evitar este error:
- Enfocarse en Datos Clave: Identifica los puntos de datos más importantes que apoyan tu mensaje y concéntrate en esos. Si se necesita información adicional, considera proporcionarla en una tabla suplementaria o en un gráfico separado.
- Usar Anotaciones con Sabiduría: Si bien las anotaciones pueden proporcionar contexto, demasiadas pueden desordenar el gráfico. Úsalas con moderación para resaltar ideas o tendencias clave sin abrumar al espectador.
- Limitar Elementos del Gráfico: Evita elementos innecesarios como líneas de cuadrícula excesivas, efectos 3D o imágenes decorativas que no añadan valor a los datos. Un diseño limpio ayuda al espectador a concentrarse en los datos mismos.
Por ejemplo, si estás presentando resultados de encuestas, en lugar de mostrar cada respuesta, considera resumir los datos en categorías clave. Este enfoque permite a la audiencia captar los hallazgos principales sin perderse en los detalles.
Representaciones Engañosas
Los gráficos pueden ser herramientas poderosas para la comunicación, pero también pueden ser manipulados fácilmente para engañar a la audiencia. Aquí hay algunas formas comunes en que los gráficos pueden tergiversar datos y cómo evitarlas:
- Escalas Inapropiadas: Usar líneas base no cero o escalas inconsistentes puede distorsionar la percepción de los datos. Siempre comienza tus ejes en cero a menos que haya una razón convincente para no hacerlo. Por ejemplo, si estás mostrando un pequeño aumento en las ventas, comenzar el eje y en un número más alto puede exagerar el crecimiento.
- Selección Sesgada de Datos: Seleccionar solo ciertos puntos de datos para mostrar puede crear una visión sesgada. Siempre presenta una imagen completa de los datos para proporcionar contexto. Si estás mostrando el crecimiento de ventas, incluye tanto períodos de crecimiento como de declive para dar una visión equilibrada.
- Gráficos Demasiado Complejos: Usar gráficos demasiado complejos, como gráficos en 3D o diseños excesivamente intrincados, puede confundir al espectador. Mantente en representaciones simples en 2D que transmitan claramente los datos.
Por ejemplo, si estás comparando dos productos, evita usar un gráfico de barras en 3D que distorsione la altura de las barras. En su lugar, opta por un gráfico de barras en 2D simple que represente con precisión los datos sin distorsión visual.
Al seguir estas mejores prácticas, puedes crear gráficos en Excel que no solo se vean profesionales, sino que también comuniquen efectivamente tus datos. Recuerda, el objetivo de cualquier gráfico es mejorar la comprensión, no complicarla. Ten en cuenta a tu audiencia y busca claridad, precisión y simplicidad en tus visualizaciones.
Exportar y Compartir Gráficas
Crear gráficas en Excel es solo el comienzo de tu viaje en la visualización de datos. Una vez que hayas elaborado la gráfica perfecta, el siguiente paso es exportarla y compartirla de manera efectiva. Esta sección te guiará a través de los diversos métodos para exportar tus gráficas a diferentes formatos y compartirlas en línea, asegurando que tus conocimientos sobre los datos lleguen a tu audiencia sin problemas.
Exportar Gráficas a Otros Formatos
Excel ofrece varias opciones para exportar tus gráficas, permitiéndote guardarlas en formatos que se adapten a tus necesidades. Ya sea que desees crear una imagen estática, un PDF o integrar tu gráfica en otros documentos, Excel tiene lo que necesitas.
Imágenes y PDFs
Exportar tu gráfica como una imagen o PDF es un proceso sencillo. Aquí te explicamos cómo hacerlo:
-
Exportar como Imagen:
Para guardar tu gráfica como una imagen, sigue estos pasos:
- Selecciona la gráfica que deseas exportar.
- Haz clic derecho en la gráfica y elige Guardar como Imagen en el menú contextual.
- En el cuadro de diálogo que aparece, elige el formato de archivo deseado (por ejemplo, PNG, JPEG, GIF) en el menú desplegable Guardar como tipo.
- Elige una ubicación en tu computadora para guardar el archivo, asígnale un nombre y haz clic en Guardar.
Ahora tienes un archivo de imagen independiente de tu gráfica que puede ser utilizado en presentaciones, informes o compartido en redes sociales.
-
Exportar como PDF:
Para exportar tu gráfica como un PDF, puedes usar el siguiente método:
- Selecciona la gráfica que deseas exportar.
- Ve al menú Archivo y selecciona Exportar.
- Elige Crear Documento PDF/XPS.
- Haz clic en Crear PDF/XPS.
- En el cuadro de diálogo, selecciona la ubicación para guardar el PDF, asígnale un nombre y haz clic en Publicar.
Este método es particularmente útil para crear impresiones de alta calidad de tus gráficas o compartirlas en un formato que preserve el diseño y la disposición.
Incrustar en Word y PowerPoint
Otra forma efectiva de compartir tus gráficas es incrustándolas directamente en documentos de Microsoft Word o presentaciones de PowerPoint. Esto te permite crear informes completos o presentaciones atractivas que incluyan tus visualizaciones de datos. Aquí te explicamos cómo hacerlo:
-
Incrustar en Word:
Para incrustar tu gráfica en un documento de Word:
- Abre tu documento de Word y navega a la ubicación donde deseas insertar la gráfica.
- Regresa a Excel, selecciona tu gráfica y cópiala haciendo clic derecho y seleccionando Copiar o usando el atajo de teclado Ctrl + C.
- Vuelve a Word, haz clic derecho en la ubicación deseada y selecciona Pegar. Puedes elegir pegarla como un objeto vinculado o como una imagen estática.
Este método te permite mantener tu documento de Word actualizado con los últimos datos de Excel si decides vincular la gráfica.
-
Incrustar en PowerPoint:
Para incrustar tu gráfica en una presentación de PowerPoint:
- Abre tu presentación de PowerPoint y navega a la diapositiva donde deseas insertar la gráfica.
- En Excel, selecciona tu gráfica y cópiala.
- Regresa a PowerPoint, haz clic derecho en la diapositiva y selecciona Pegar. Nuevamente, puedes elegir pegarla como un objeto vinculado o como una imagen estática.
Incrustar gráficas en PowerPoint te permite crear presentaciones visualmente atractivas que comunican efectivamente tus conocimientos sobre los datos.
Compartir Gráficas en Línea
En la era digital actual, compartir tus gráficas en línea es esencial para la colaboración y la comunicación. Excel ofrece varias opciones para compartir tus gráficas a través de servicios en la nube y herramientas de colaboración.
OneDrive y SharePoint
OneDrive y SharePoint son las soluciones de almacenamiento en la nube de Microsoft que te permiten almacenar, compartir y colaborar en archivos de Excel, incluidos aquellos con gráficas. Aquí te explicamos cómo compartir tus gráficas utilizando estas plataformas:
-
Usando OneDrive:
Para compartir tu gráfica a través de OneDrive:
- Guarda tu archivo de Excel en OneDrive haciendo clic en Archivo > Guardar Como > OneDrive.
- Una vez guardado, ve a OneDrive y localiza tu archivo.
- Haz clic derecho en el archivo y selecciona Compartir.
- En las opciones de compartir, puedes ingresar las direcciones de correo electrónico de las personas con las que deseas compartir, establecer permisos (ver o editar) y agregar un mensaje si lo deseas.
- Haz clic en Enviar para compartir el archivo.
Tus colaboradores recibirán un correo electrónico con un enlace al archivo, lo que les permitirá ver o editar la gráfica según sea necesario.
-
Usando SharePoint:
Para compartir tu gráfica a través de SharePoint:
- Sube tu archivo de Excel a una biblioteca de documentos de SharePoint.
- Una vez subido, navega al archivo y haz clic en los puntos suspensivos (tres puntos) junto al nombre del archivo.
- Selecciona Compartir en el menú desplegable.
- Al igual que en OneDrive, puedes ingresar direcciones de correo electrónico, establecer permisos y agregar un mensaje antes de hacer clic en Enviar.
SharePoint es particularmente útil para equipos que trabajan en proyectos, ya que permite la colaboración en tiempo real y el control de versiones.
Correo Electrónico y Herramientas de Colaboración
Si prefieres compartir tus gráficas directamente por correo electrónico o a través de herramientas de colaboración, Excel ofrece opciones para hacerlo fácilmente:
-
Compartir por Correo Electrónico:
Para compartir tu gráfica por correo electrónico:
- En Excel, selecciona tu gráfica y cópiala.
- Abre tu cliente de correo electrónico y crea un nuevo correo.
- Pega la gráfica en el cuerpo del correo o adjunta el archivo de Excel directamente.
- Agrega destinatarios, una línea de asunto y cualquier mensaje adicional antes de enviar.
Este método es rápido y efectivo para compartir gráficas con individuos o grupos pequeños.
-
Usando Herramientas de Colaboración:
Muchos equipos utilizan herramientas de colaboración como Microsoft Teams, Slack o Google Workspace. Para compartir tu gráfica en estas plataformas:
- Copia tu gráfica de Excel.
- Abre tu herramienta de colaboración y navega al canal o chat apropiado.
- Pega la gráfica directamente en el chat o canal, o sube el archivo de Excel como un adjunto.
Esto permite una retroalimentación inmediata y discusión en torno a tus visualizaciones de datos.
Al utilizar estos métodos para exportar y compartir tus gráficas, puedes asegurarte de que tus conocimientos sobre los datos se comuniquen de manera efectiva y sean fácilmente accesibles para tu audiencia. Ya sea que estés preparando un informe, dando una presentación o colaborando con un equipo, dominar estas técnicas mejorará tu capacidad para transmitir información visualmente.
Solución de Problemas Comunes
Crear gráficos en Excel puede ser un proceso sencillo, pero a veces los usuarios encuentran problemas que pueden obstaculizar su progreso. Esta sección abordará algunos problemas comunes que puede enfrentar al crear gráficos en Excel, incluidos problemas de rango de datos, errores de formato y problemas de rendimiento. Al comprender cómo solucionar estos problemas, puede garantizar una experiencia más fluida al visualizar sus datos.
Resolviendo Problemas de Rango de Datos
Uno de los problemas más comunes al crear gráficos en Excel está relacionado con los rangos de datos. Un rango de datos define el conjunto de celdas que Excel utiliza para generar el gráfico. Si el rango de datos es incorrecto, su gráfico puede no mostrar la información que pretendía. Aquí hay algunos problemas comunes de rango de datos y cómo resolverlos:
1. Selección de Datos Incorrecta
Cuando crea un gráfico, Excel selecciona automáticamente un rango de datos basado en su selección actual. Sin embargo, si no ha seleccionado las celdas correctas, el gráfico puede no representar los datos con precisión. Para solucionar esto:
- Haga clic en el gráfico para seleccionarlo.
- Vaya a la pestaña Diseño de Gráfico en la Cinta.
- Haga clic en Seleccionar Datos.
- En el cuadro de diálogo Seleccionar Origen de Datos, puede ajustar el rango de datos haciendo clic en el botón Editar bajo las secciones Entradas de Leyenda (Series) o Etiquetas del Eje Horizontal (Categoría).
- Seleccione manualmente el rango correcto en su hoja de trabajo o escríbalo en el cuadro proporcionado.
Por ejemplo, si sus datos están en las celdas A1 a B10, asegúrese de que este rango esté reflejado correctamente en el cuadro de diálogo.
2. Celdas Vacías o en Blanco
Otro problema común es tener celdas vacías o en blanco dentro de su rango de datos. Excel puede interpretar estas celdas como ceros o puede omitirlas por completo, lo que lleva a gráficos engañosos. Para resolver esto:
- Verifique su rango de datos en busca de celdas en blanco.
- Complete cualquier dato faltante o elimine las celdas en blanco si no son necesarias.
- Si necesita mantener las celdas en blanco, considere usar la función NA() para indicar que los datos no están disponibles, lo que evitará que Excel trace estos puntos.
3. Rangos No Contiguos
Si sus datos están distribuidos en celdas no contiguas, Excel no incluirá automáticamente todas ellas en el gráfico. Para crear un gráfico a partir de rangos no contiguos:
- Mantenga presionada la tecla Ctrl mientras selecciona los diferentes rangos de datos.
- Una vez seleccionados, vaya a la pestaña Insertar y elija el tipo de gráfico que desea crear.
Este método le permite incluir múltiples conjuntos de datos en un solo gráfico, lo que puede ser particularmente útil para análisis comparativos.
Corrigiendo Errores de Formato
Los errores de formato pueden restar claridad y profesionalismo a sus gráficos. Aquí hay algunos problemas comunes de formato y cómo solucionarlos:
1. Etiquetas de Datos Inconsistentes
Las etiquetas de datos son cruciales para entender la información presentada en su gráfico. Si las etiquetas son inconsistentes o poco claras, pueden confundir a su audiencia. Para solucionar esto:
- Haga clic en el gráfico para seleccionarlo.
- Haga clic derecho en la serie de datos y seleccione Agregar Etiquetas de Datos.
- Para formatear las etiquetas, haga clic derecho sobre ellas y elija Formato de Etiquetas de Datos. Aquí, puede ajustar las opciones de etiqueta, como mostrar valores, porcentajes o nombres de categorías.
2. Problemas de Color y Estilo
Usar colores y estilos que son difíciles de distinguir puede hacer que su gráfico sea difícil de leer. Para mejorar el atractivo visual:
- Haga clic en el gráfico para seleccionarlo.
- Vaya a la pestaña Diseño de Gráfico y explore la opción Cambiar Colores para seleccionar una paleta de colores que mejore la legibilidad.
- Considere usar colores contrastantes para diferentes series de datos para que se destaquen.
Además, puede personalizar el estilo del gráfico seleccionando entre estilos predefinidos o creando el suyo propio ajustando el relleno, el borde y los efectos de los elementos del gráfico.
3. Problemas de Formato de Ejes
Los ejes mal formateados pueden llevar a una mala interpretación de los datos. Para formatear sus ejes correctamente:
- Haga clic en el eje que desea formatear.
- Haga clic derecho y seleccione Formato de Eje.
- En el panel de Formato de Eje, puede ajustar las opciones del eje, como límites mínimo y máximo, unidades mayores y menores, y formato de número.
Por ejemplo, si está mostrando datos financieros, puede querer formatear el eje para mostrar valores en moneda, lo que se puede hacer seleccionando el formato de número apropiado en el panel de Formato de Eje.
Tratando con Problemas de Rendimiento
A medida que sus conjuntos de datos crecen, puede encontrar problemas de rendimiento al crear o actualizar gráficos en Excel. Aquí hay algunas estrategias para mejorar el rendimiento:
1. Reducir el Tamaño de los Datos
Los conjuntos de datos grandes pueden ralentizar el rendimiento de Excel. Para optimizar sus datos:
- Elimine cualquier columna o fila innecesaria que no sea necesaria para su análisis.
- Considere resumir sus datos utilizando tablas dinámicas o agregando puntos de datos para reducir el tamaño total.
2. Limitar el Número de Gráficos
Tener demasiados gráficos en una sola hoja de trabajo puede llevar a problemas de rendimiento. Para mitigar esto:
- Limite el número de gráficos mostrados a la vez. Considere crear hojas de trabajo separadas para diferentes análisis.
- Utilice un enfoque de panel donde resuma métricas clave en un solo gráfico en lugar de mostrar múltiples gráficos.
3. Actualizar Excel
A veces, los problemas de rendimiento pueden deberse a usar una versión desactualizada de Excel. Asegúrese de que está utilizando la última versión de Excel, ya que las actualizaciones a menudo incluyen mejoras de rendimiento y correcciones de errores. Para buscar actualizaciones:
- Abra Excel y vaya a la pestaña Archivo.
- Seleccione Cuenta y luego haga clic en Opciones de Actualización.
- Elija Actualizar Ahora para instalar cualquier actualización disponible.
Siguiendo estos consejos de solución de problemas, puede resolver eficazmente los problemas comunes que surgen al crear gráficos en Excel, asegurando que sus visualizaciones de datos sean precisas, claras y profesionales.
Tópicos Avanzados
Automatización de la Creación de Gráficos con Macros
Crear gráficos en Excel puede ser una tarea repetitiva, especialmente al trabajar con grandes conjuntos de datos o cuando necesitas generar gráficos similares con frecuencia. Afortunadamente, Excel proporciona una función poderosa conocida como Macros, que te permite automatizar tareas, incluida la creación de gráficos. Una macro es esencialmente una secuencia grabada de acciones que puedes reproducir en cualquier momento, ahorrándote tiempo y esfuerzo.
¿Qué es una Macro?
Una macro es un conjunto de instrucciones que se pueden activar para realizar una tarea específica en Excel. Las macros se escriben en Visual Basic for Applications (VBA), un lenguaje de programación que permite la automatización de tareas en las aplicaciones de Microsoft Office. Al grabar una macro, puedes capturar los pasos que sigues para crear un gráfico y luego ejecutar esa macro cada vez que necesites crear un gráfico similar nuevamente.
Cómo Crear una Macro para la Creación de Gráficos
- Habilitar la Pestaña de Desarrollador: Antes de poder crear una macro, necesitas asegurarte de que la pestaña de Desarrollador sea visible en tu cinta de opciones de Excel. Para habilitarla, ve a Archivo > Opciones > Personalizar Cinta y marca la casilla junto a Desarrollador.
- Grabar una Macro: Haz clic en la pestaña de Desarrollador y selecciona Grabar Macro. Aparecerá un cuadro de diálogo donde puedes nombrar tu macro, asignar una tecla de acceso rápido y elegir dónde almacenarla (este libro, nuevo libro o libro de macros personal).
- Realizar los Pasos de Creación del Gráfico: Con la grabación de la macro activa, crea el gráfico como lo harías normalmente. Selecciona tus datos, ve a la pestaña Insertar y elige el tipo de gráfico que deseas crear. Personalízalo según sea necesario.
- Detener la Grabación: Una vez que hayas terminado de crear el gráfico, regresa a la pestaña de Desarrollador y haz clic en Detener Grabación.
Ejecutando Tu Macro
Para ejecutar tu macro, puedes usar la tecla de acceso rápido que asignaste o ir a la pestaña de Desarrollador, hacer clic en Macros, seleccionar tu macro de la lista y hacer clic en Ejecutar. Tu gráfico se creará automáticamente según los pasos que grabaste.
Editando Tu Macro
Si necesitas hacer cambios en tu macro, puedes hacerlo haciendo clic en Macros en la pestaña de Desarrollador, seleccionando tu macro y haciendo clic en Editar. Esto abrirá el editor de VBA, donde puedes modificar el código directamente. Por ejemplo, puedes cambiar el rango de datos o el tipo de gráfico creado.
Uso de Complementos para Funcionalidad Mejorada
Las capacidades de gráficos integradas de Excel son robustas, pero a veces puedes necesitar características adicionales o tipos de gráficos especializados que no están disponibles por defecto. Aquí es donde entran en juego los Complementos de Excel. Los Complementos son componentes de software adicionales que añaden capacidades específicas a Excel, mejorando su funcionalidad.
Encontrar e Instalar Complementos
Para explorar los Complementos disponibles, ve a la pestaña Insertar y haz clic en Obtener Complementos (o Complementos de Office dependiendo de tu versión). Esto abrirá la tienda de Complementos de Office, donde puedes navegar a través de varias opciones. Algunos Complementos populares para gráficos incluyen:
- Power BI: Este Complemento te permite crear visualizaciones avanzadas y paneles, integrándose sin problemas con los datos de Excel.
- ChartExpo: Una herramienta fácil de usar que ofrece una amplia gama de tipos de gráficos y opciones de personalización, facilitando la creación de gráficos visualmente atractivos.
- NodeXL: Ideal para el análisis de redes sociales, este Complemento ayuda a visualizar relaciones y redes complejas.
Uso de Complementos para Crear Gráficos
Una vez que hayas instalado un Complemento, puedes acceder a él desde la pestaña Complementos en la cinta. Cada Complemento tendrá su propia interfaz y opciones para crear gráficos. Por ejemplo, con ChartExpo, puedes seleccionar tu rango de datos y elegir entre una variedad de tipos de gráficos, incluidos gráficos de embudo, mapas de calor y más. El Complemento te guiará a través del proceso de personalización, permitiéndote crear gráficos de aspecto profesional con facilidad.
Integrando Gráficos de Excel con Otras Aplicaciones
Excel es una herramienta poderosa para el análisis y visualización de datos, pero a veces puedes necesitar compartir tus gráficos o integrarlos con otras aplicaciones de software. Afortunadamente, Excel proporciona varias opciones para exportar e integrar gráficos con otras plataformas.
Exportando Gráficos como Imágenes
Una de las formas más simples de integrar gráficos de Excel con otro software es exportándolos como imágenes. Para hacer esto, haz clic derecho en el gráfico que deseas exportar y selecciona Guardar como Imagen. Puedes elegir entre varios formatos, incluidos PNG, JPEG y GIF. Una vez guardada, puedes insertar fácilmente la imagen en presentaciones, informes u otros documentos.
Incrustando Gráficos de Excel en Otras Aplicaciones
Si deseas mantener un enlace en vivo a tus datos de Excel, puedes incrustar tu gráfico en otras aplicaciones como Microsoft Word o PowerPoint. Para hacer esto, copia el gráfico en Excel (Ctrl+C), luego ve a tu documento de Word o PowerPoint y usa Pegar Especial (encontrado en el menú desplegable de Pegar en la pestaña de Inicio). Elige Objeto de Gráfico de Microsoft Excel para incrustar el gráfico. De esta manera, cualquier actualización realizada en el gráfico en Excel se reflejará automáticamente en tu documento de Word o PowerPoint.
Uso de Gráficos de Excel en Aplicaciones Web
Para aplicaciones web, puedes usar la funcionalidad integrada de Excel para publicar tus gráficos en línea. Excel te permite guardar tu libro en OneDrive o SharePoint, donde puedes compartirlo con otros. Además, puedes usar herramientas como Power BI para crear paneles interactivos que se pueden incrustar en sitios web o compartir con partes interesadas.
Integración con Herramientas de Visualización de Datos
Si requieres capacidades de visualización más avanzadas, considera integrar Excel con herramientas de visualización de datos dedicadas como Tableau o Google Data Studio. Estas herramientas pueden conectarse a tus datos de Excel, permitiéndote crear visualizaciones dinámicas e interactivas que van más allá de lo que Excel puede ofrecer. Por ejemplo, puedes exportar tus datos de Excel como un archivo CSV e importarlo en Tableau, donde puedes crear visualizaciones y paneles complejos.
Dominar los temas avanzados de automatización de la creación de gráficos con macros, utilizar Complementos para funcionalidad mejorada e integrar gráficos de Excel con otro software puede mejorar significativamente tus capacidades de visualización de datos. Al aprovechar estas herramientas y técnicas, puedes crear flujos de trabajo más eficientes, producir gráficos de alta calidad y compartir tus ideas de manera efectiva en varias plataformas.








